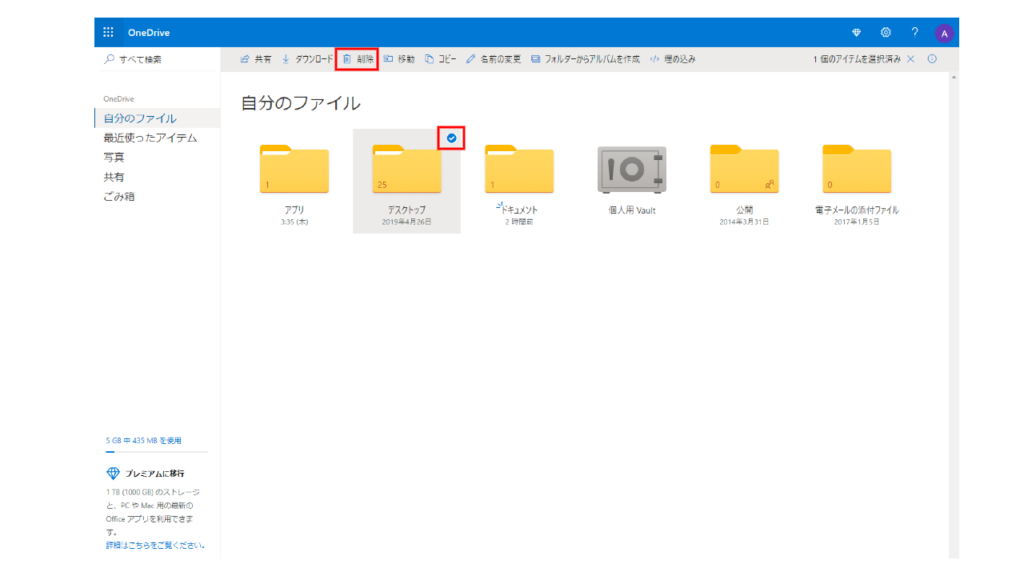OneDriveのストレージがいっぱいに…、データを整理しよう!
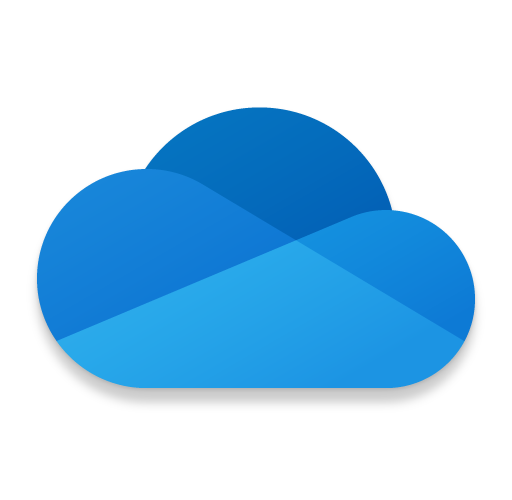
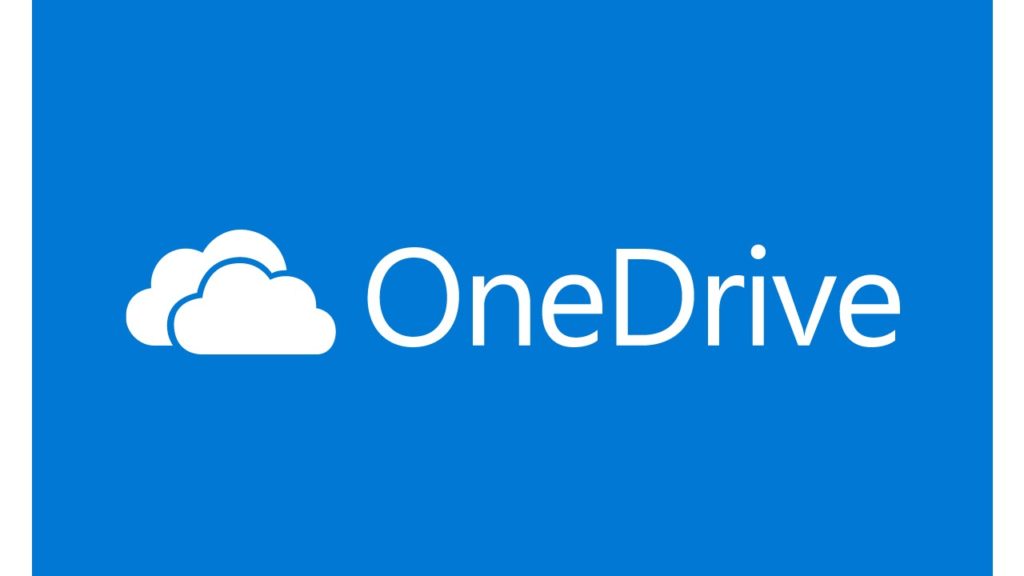
こんにちは、ゆーぎです
今回はMicrosoftが提供しているクラウドサービスであるOneDriveを利用していて困ったことが起こったので、その内容と実際に行った対処について書き残したいと思います。
同様の対処をして予期せぬ不具合が起こった場合の責任は取りかねますので自己責任でお願いいたします…。
OneDriveとは
Microsoftが提供しているオンラインストレージであり、officeファイルをはじめ画像や動画、ドキュメントファイルなどをオンラインで管理することができます。またOneDriveを利用すれば、他端末からでも同一ファイルにアクセス、管理することもできます。
基本無料でMicrosoftアカウントを持っていれば利用でき、無料利用分(5GB)で足りなければ有料でストレージを1TBまで拡張することもできます。
Microsoftアカウント新規作成する方は次のURLへアクセスしてください。
他端末間でのファイル管理に超便利
OneDriveを利用すると、他端末からでもofficeファイルにアクセスすることができるのでPCがないときでもスマホ等から資料を確認することができます。これが便利で、例えば電車などの移動中でもexcelやword資料の手直しをすることができます。
また筆者はOneNoteというデジタルノートをOneDrive上で管理しており、多端末間で利用できるメモ帳およびパスワード管理帳として利用しています。(各ファイルごとにパスコード設定できるので安全であると信じています…)
写真等の同期設定をしておけば、スマホで撮った写真もすぐにPCで確認をするといった芸当も簡単にできてしまいます。USBにコピーして…といった時代は終わりました。
気が付いたらストレージがいっぱいに…
ものすごく便利なOneDriveですが、気が付くと容量がいっぱいになっていました。原因を探ってみると同期の設定が問題であるようでした。
またよくよく見てみると、C:ドライブのファイルもいつの間にかOneDriveフォルダに移動されている始末…。放置すると容量不足と同期不良でエラーが起きかねないので、改めて設定を見直し、データを整理しました。
OneDriveフォルダに移動されてしまっているデータをC:ドライブのもとの位置に戻し、同期設定を見直し、OneDrive内のデータを削除する流れとなります。
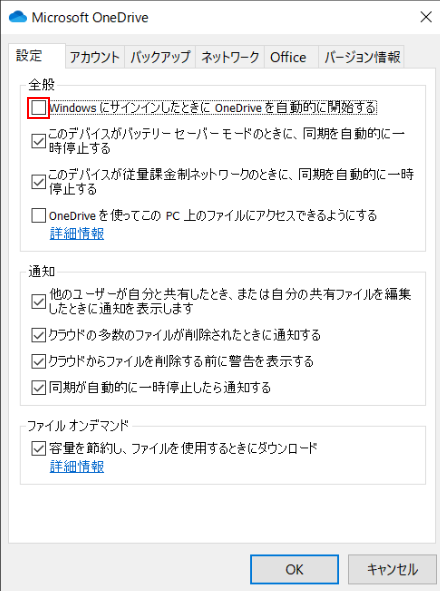
OneDriveを利用しない、もしくは手動で同期する方は[windowsにサインインしたときにOneDriveを自動的に開始する]のチェックを外します。
個別で同期するファイルを選ぶ方は[アカウント]タブをクリックし、[フォルダーの選択]からクラウドで同期しなくてもよいフォルダからチェックを外しましょう。
エラーが出ており、同期が途中で止まっている場合、上記の同期設定のチェックを外せない場合があるので、その場合はOneDriveフォルダ内にあるデータをバックアップを取りながらC:ドライブのもとの位置に移動させましょう。
そして移動させ終わった、OneDrive上にある「同期しないと決めたデータ」を消しましょう。
つぎにOneDriveのクラウド上にあるデータの整理を行います。ブラウザでOneDriveの管理画面を開き、
上記のように消したいファイルおよびフォルダにチェックを入れて、削除を選択すればゴミ箱へとデータが移ります。
PCのOneDriveフォルダからデータを削除すればクラウドストレージからも削除されるとの話もあります。しかし私の環境では同期のエラーが出ていた関係か、もしくは先に同期を切った関係か、ブラウザからこのような操作をして削除をしました。
OneDriveのように多方面のデータベースを同期するようなものの管理は、いったん不具合が起きるとデータ損失の恐れがあります。同期を外す前や削除する前のタイミングでバックアップを取ることを強く勧めます。
またドキュメントやピクチャの場所がOneDriveになっている場合は、フォルダーのプロパティから[場所]タブにある[標準に戻す]を選択すると戻るとの情報を手に入れました。こちらは自環境では試していないので効果があるのかは不明です。
データを整理した弊害
上記の方法でクラウドストレージに余裕を持たせることができた半面、失敗したこともあります。それは重宝していたOneNoteで不具合が発生したことです。
私の環境の場合、ドキュメントファイルと画像ファイルが容量のほとんどを占めていたので削除したのですが、その関係かOneNoteで以前使っていたファイルがクラウドで同期することができなくなってしまいました。
OneDrive上で管理していたので、どこかにファイルがあるはずだとは思っていましたが、削除するファイルを一つずつ確認していたので、同期できなくなったことに驚きました。
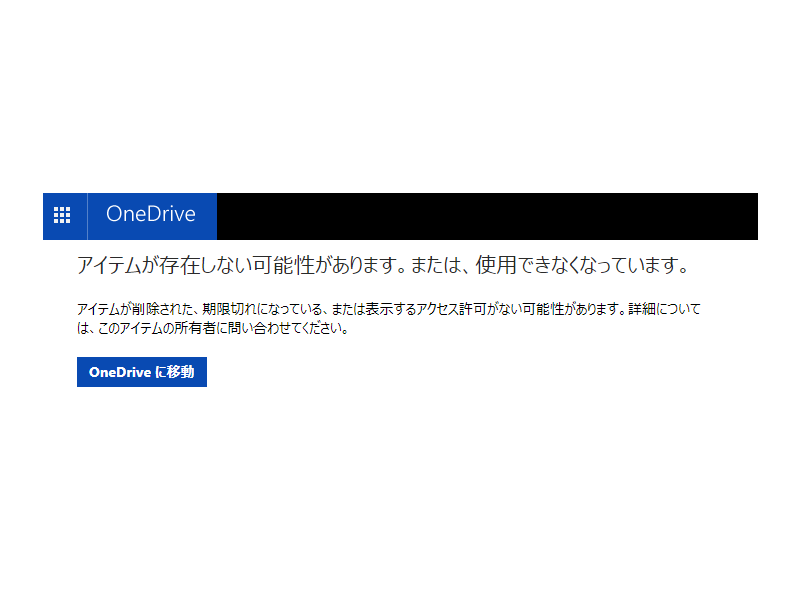
オフラインで保存してあったページが残っていたおかげで、同期できる場所にコピーペーストで対処ができましたが、取り返しがつかないデータであったらと思うとゾっとします。
クラウドでバックアップを取る時代ですが、そのクラウドも少しいじるだけでデータが消える恐れがあることを知りました。
新しくOneNoteでファイルを作成した結果、OneDriveのドキュメントフォルダに保存されているのを確認しました。データを整理する前はフォルダの中に見当たらなかったのでどういう仕組みなのかわかりません。
オフラインで保存されているOneNoteのファイルの保存先は、レジストリ等を利用しないと直接操作できないそうなので同期を切ったり、OneDriveを無効にする場合は注意が必要そうです。
まとめ
クラウドサービスにより出先などで多端末からフォルダにアクセスするようになりました。OneDriveでは5GBまで無料で自由に使うことができますし、お金を払えば容量の多い、セキュリティに守られたプランにすることができます。とはいえ無料分だけでも十分に便利なサービスといえます。
しかし私の環境で起こったOneNoteの不具合のように、原因がよくわからなくなることも多い印象があります。便利なサービスですが、使用する際には注意が必要です。またデータ操作にもより一層の慎重さで臨まないと損失につながり得ます。
様々なクラウドサービスがあり、容量の関係から複数の利用をしがちですが、自身のデータ管理面でもセキュリティ面でも注意深く実装する必要がありそうです。また大前提として、消えて困るようなデータは自身でバックアップを取ったうえ、オフラインでの管理を徹底すべきなのかもしれません。